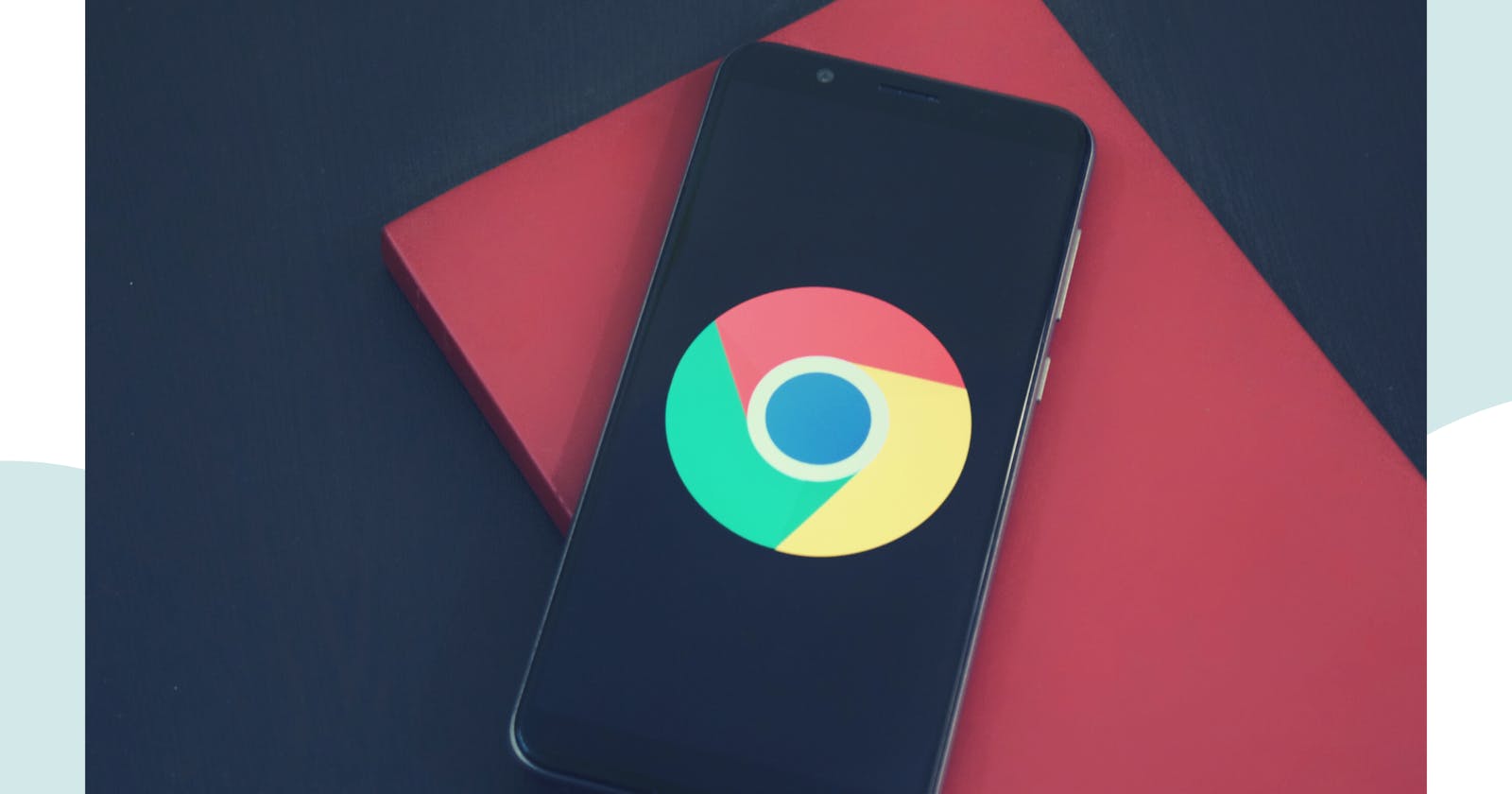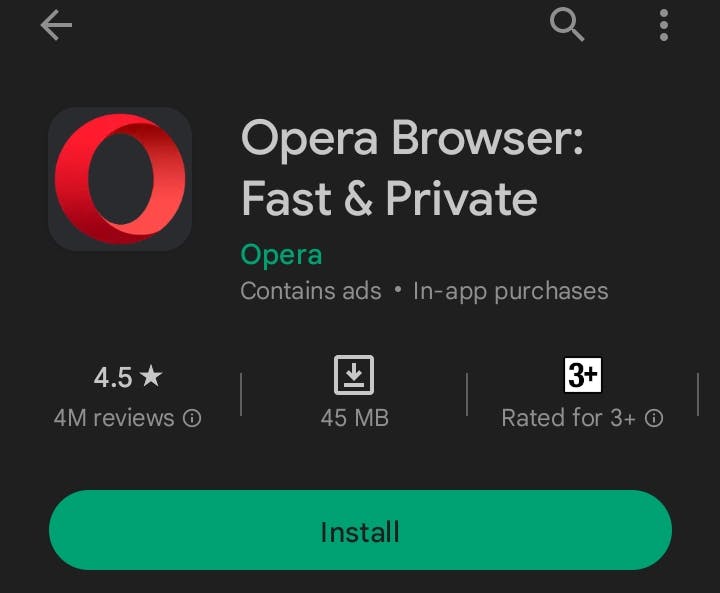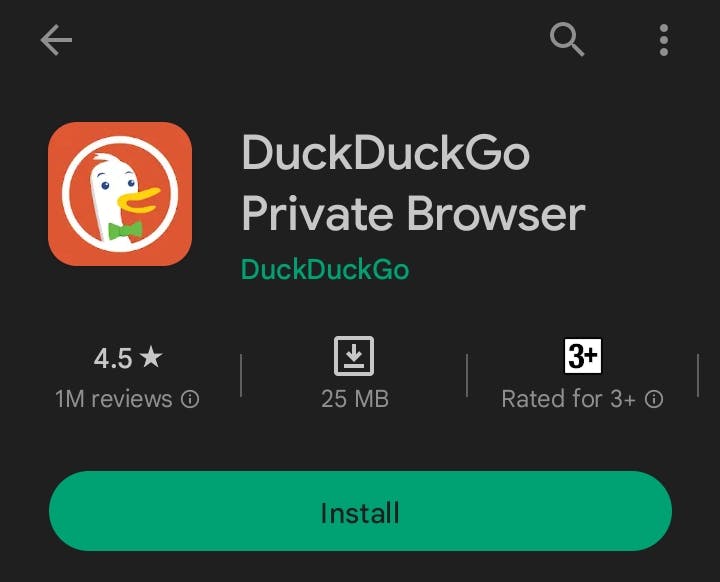Introduction
Google Chrome has made internet browsing seamless thanks to the various features, options, and customizations it possesses. Although It is usually pre-installed on Android devices, many mobile users don't know how to use it.
This guide will cover the basics to get you started on Google Chrome for Android. It does not cover any advanced Google Chrome features.
Prerequisites
You'll need the following tools to use this guide:
An Android device (phone or tablet).
Good internet connection.
What is Google Chrome?
Google Chrome is a free web browser used for viewing web pages on the internet and running web-based applications. It was released in 2008 by Google and was one of the first major web browsers to combine the search box and address bar.
Chrome is the most used web browser, with 65.87% of market share. It is also a cross-platform browser, which means it is compatible with the Android and iOS mobile operating systems. Plus, Microsoft Windows, Apple macOS, and Linux desktop operating systems (OSes).
Why Google Chrome
Should you use Chrome as your web browser? Here are six reasons you should consider.
- It is fast
Chrome is the fastest web browser. It comes with a faster and more potent JavaScript engine called V8. It loads websites with plenty of graphics, advertisements, video content, many tabs, and applications with only one click.
Google Chrome boosts efficiency and speed by enabling you to enter both site addresses and search terms in the address bar.
- It is secure
Chrome has built-in malware and phishing protection that ensures your safety online. It shows you a warning message before you visit a suspicious site.
Google frequently and automatically issues updates to keep the chrome browser secure.
- Google Chrome offers privacy
Incognito mode ensures that your website visits or downloads are not recorded giving you control over your personal information while you browse the web.
- It is a cross-platform browser
As a cross-platform browser, Google Chrome can run on a variety of desktops, laptops, mobile devices, and operating systems.
- Chrome supports sync
You can sync all your bookmarks, history, passwords, auto-fills, and other data while using Chrome with your Google Account.
This implies that your settings will stay constant and updated regardless of which computer or device you use to view Chrome through your Google account.
If you are sharing a computer with other people, this will be helpful. So you don't have to worry about losing your browsing history or settings when someone else logs in.
Features of Google Chrome
The following are only a few of the features that Google Chrome offers:
Address bar
Right-click search
Password manager
SYNC
Incognito mode
Tab groups
Extensions
- Adress bar
The text field that allows users to visit websites in a web browser is called the address bar. The Google Chrome address bar is multifunctional. You can search, visit a website, calculate, translate from a foreign language, check the weather, and use Google lens.
- Right-click search
Right-click to search enables you to perform a Google search by highlighting any text on a webpage by using right-click.
- Password manager
Chrome generates, stores, and protects user passwords using encryption. It automatically fills in your passwords and warns you of any breaches.
- SYNC
Your bookmarks, browser history, saved passwords, and other Chrome settings will be visible on all of your devices when you enable sync in the settings.
- Incognito mode
Incognito mode is a feature that enables you to browse the internet on Google Chrome without your browsing history or cookies stored.
- Tab Groups
This feature enables you to organize tabs into groups. This way, all relevant tabs are grouped.
- Extensions
Chrome extensions are a popular feature that allows users to add applications and customize their browsers.
The Chrome Web Store offers Chrome extensions. Unfortunately, the Chrome browser for Android does not support Chrome extensions.
Installation
Chrome is the default browser on the majority of Android devices. If you need to install it by yourself, it is available for download from the Google Play Store.
Requirements
To install Google Chrome on your Android devices (phones and tablets), they must be running Android 7.0 (Nougat) and later. For more information, see Download & install Google Chrome
How to use Google Chrome for mobile
After installing your Chrome browser, it's time to interact with it. Follow the instructions in this section to learn how to use the Google Chrome browser.
Visiting a website
To visit a website with your Chrome:
- Go to your home screen and tap the Chrome browser to open it
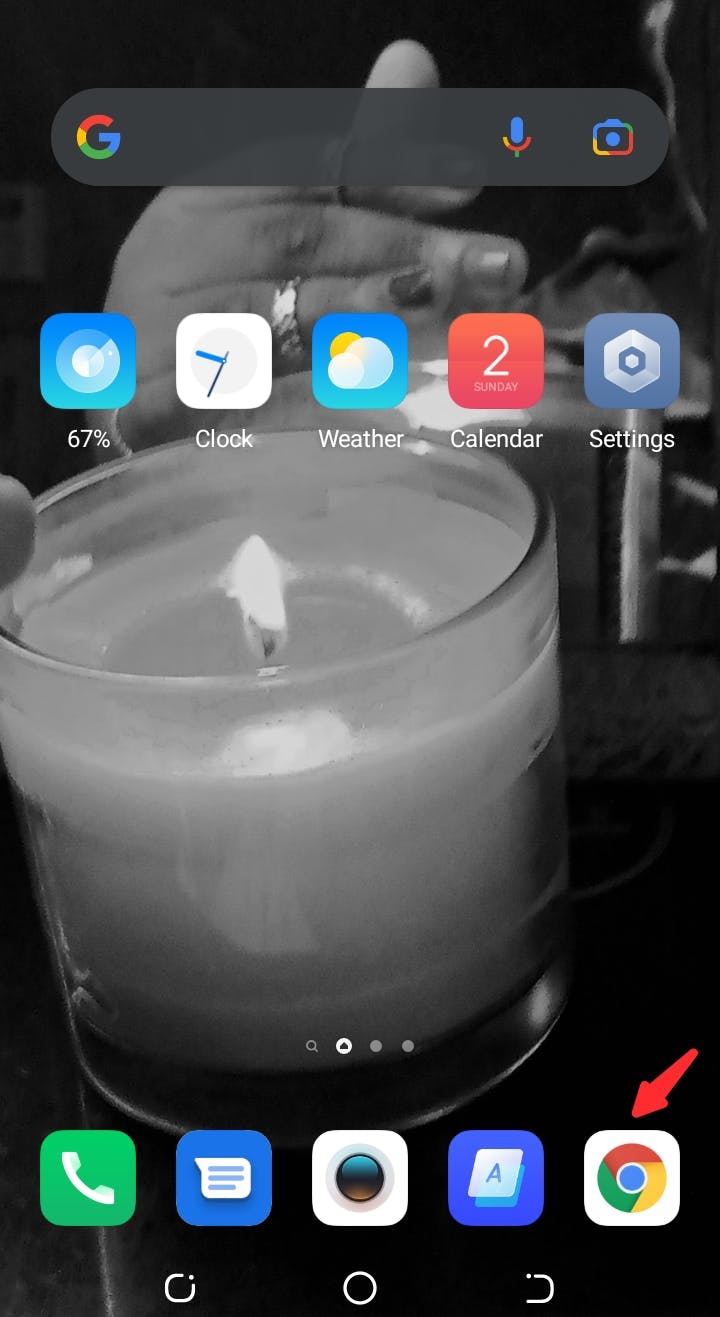
- Tap the address bar
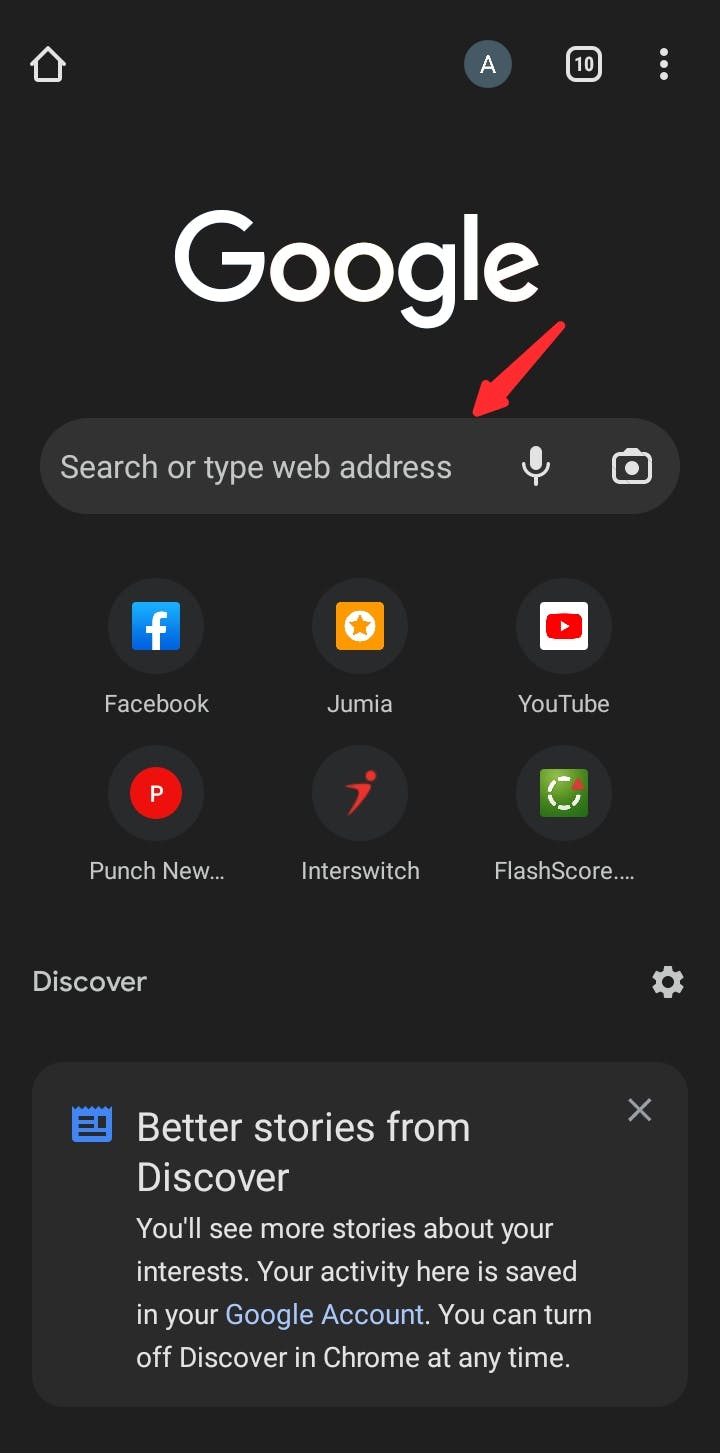
- Type the URL and tap the search icon

Wait for the page to load.
This is the result.
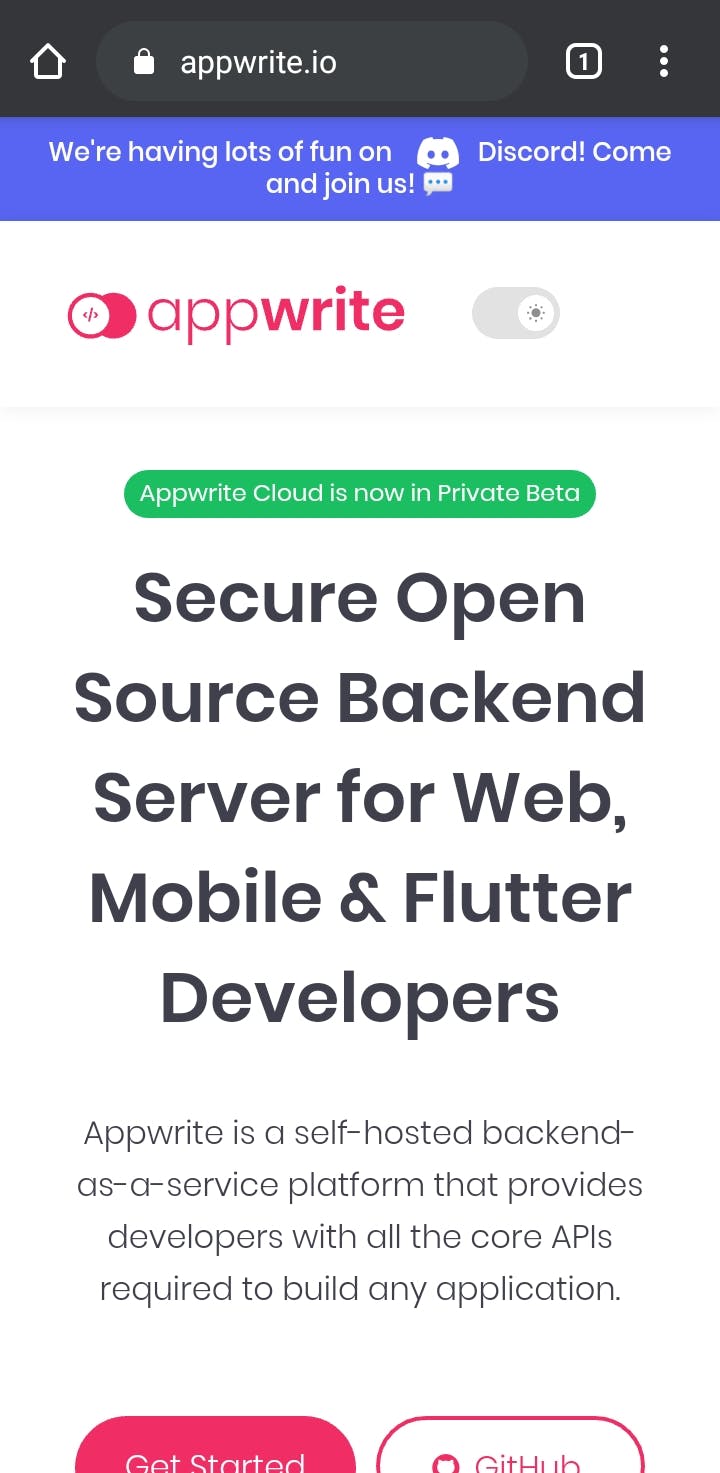
Searching on Google
As mentioned earlier, the Google Chrome address bar acts as a search box and an address bar.
To search on Google Chrome:
- Tap the address bar
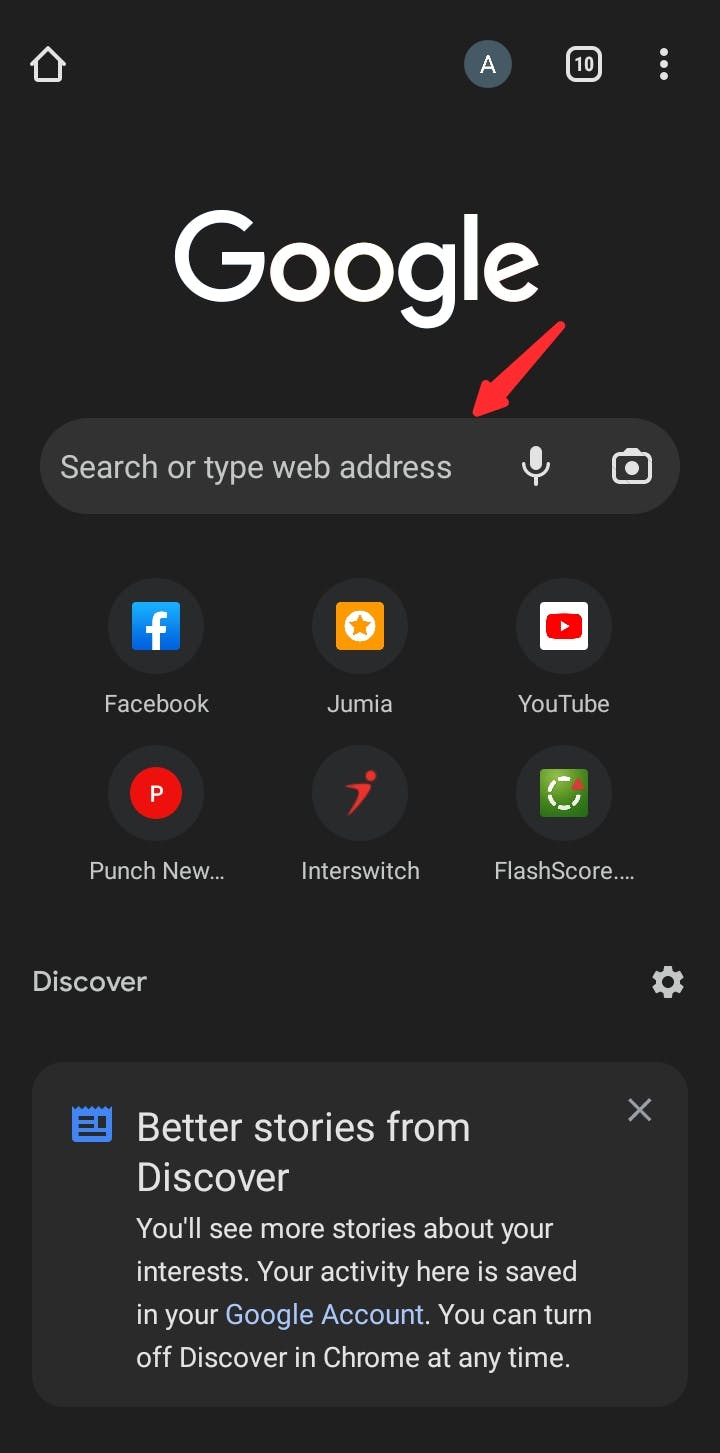
- Type the word(s) you want to lookup and tap the search icon
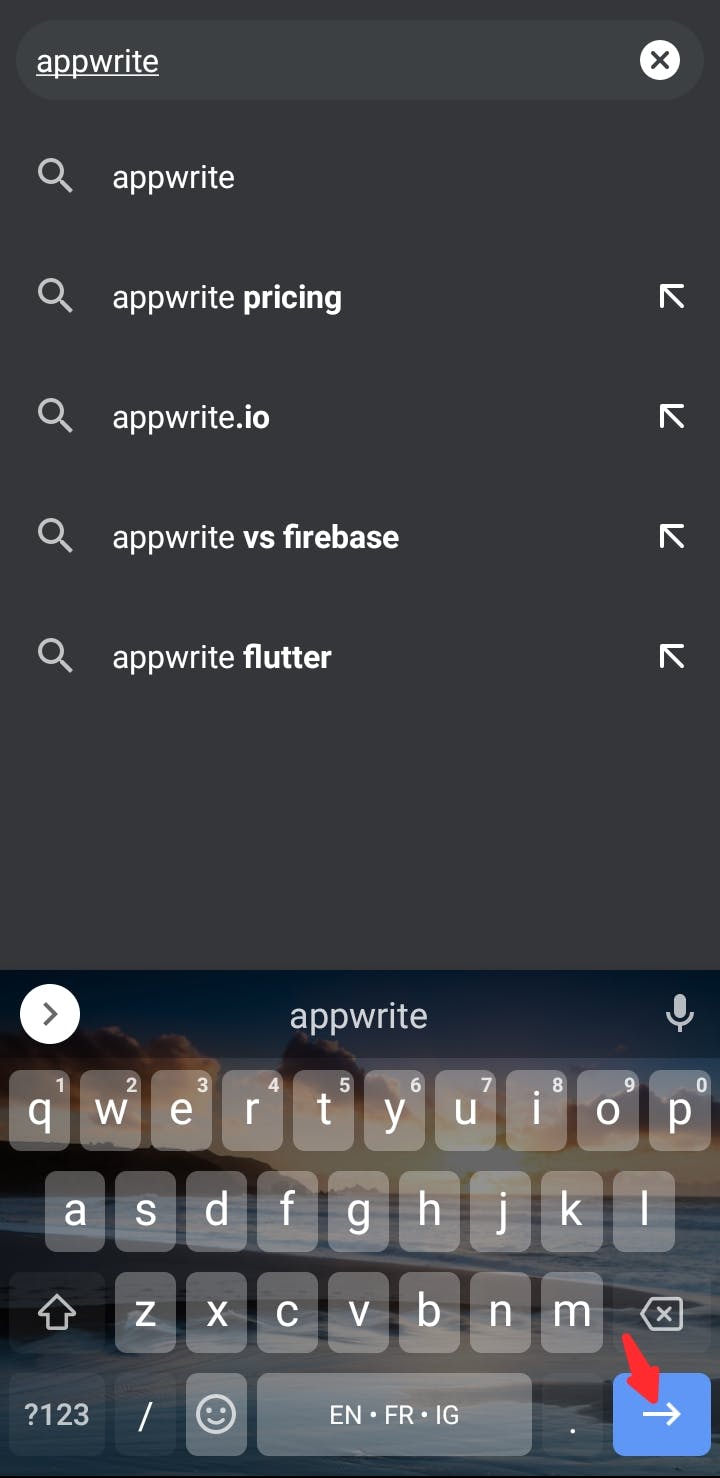
Wait for the page to load.
This is the result.
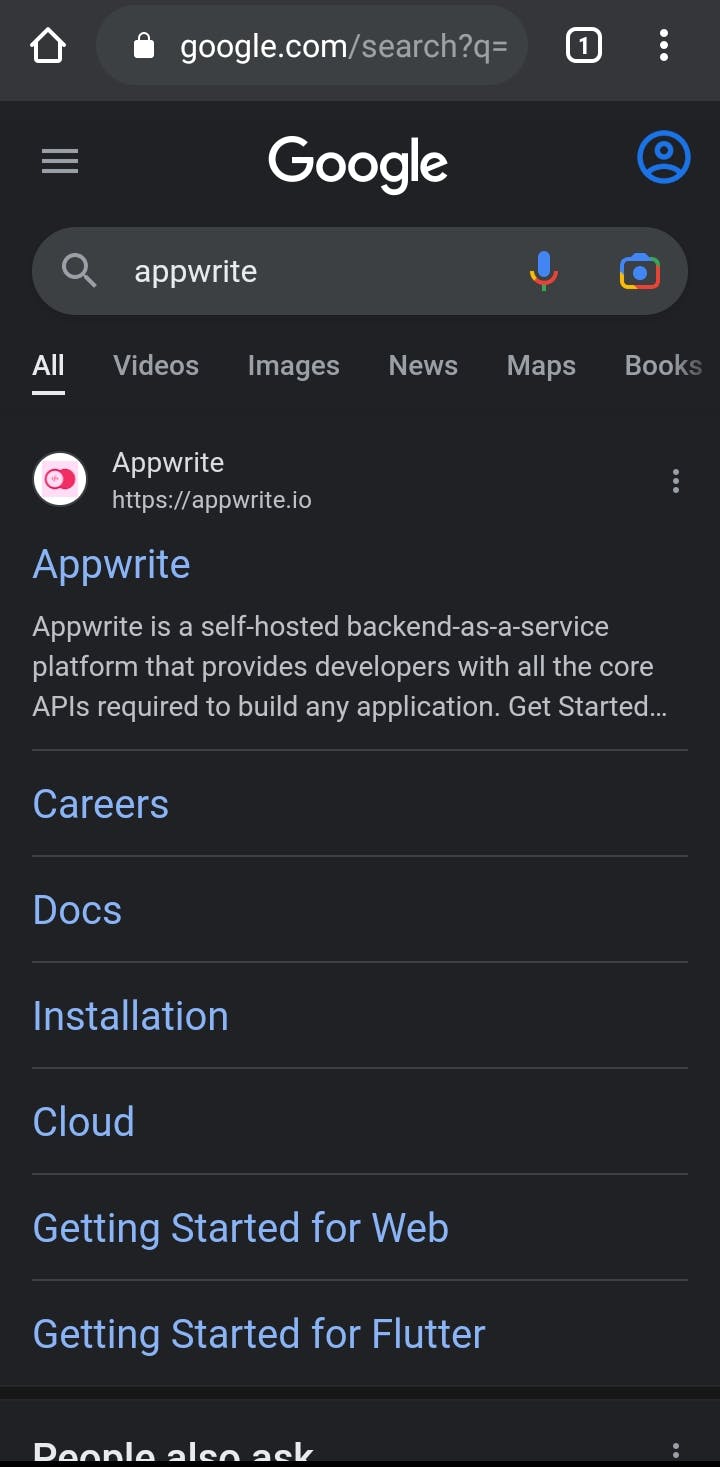
Creating tabs on Google Chrome
You can open numerous tabs simultaneously in Google Chrome. This feature allows you to have several web pages from the same website open simultaneously. It also helps you organize all relevant information in one place.
To create multiple tabs on Chrome:
Type in a URL in the address bar. For example appwrite.io
On the home page, locate to the GitHub button.
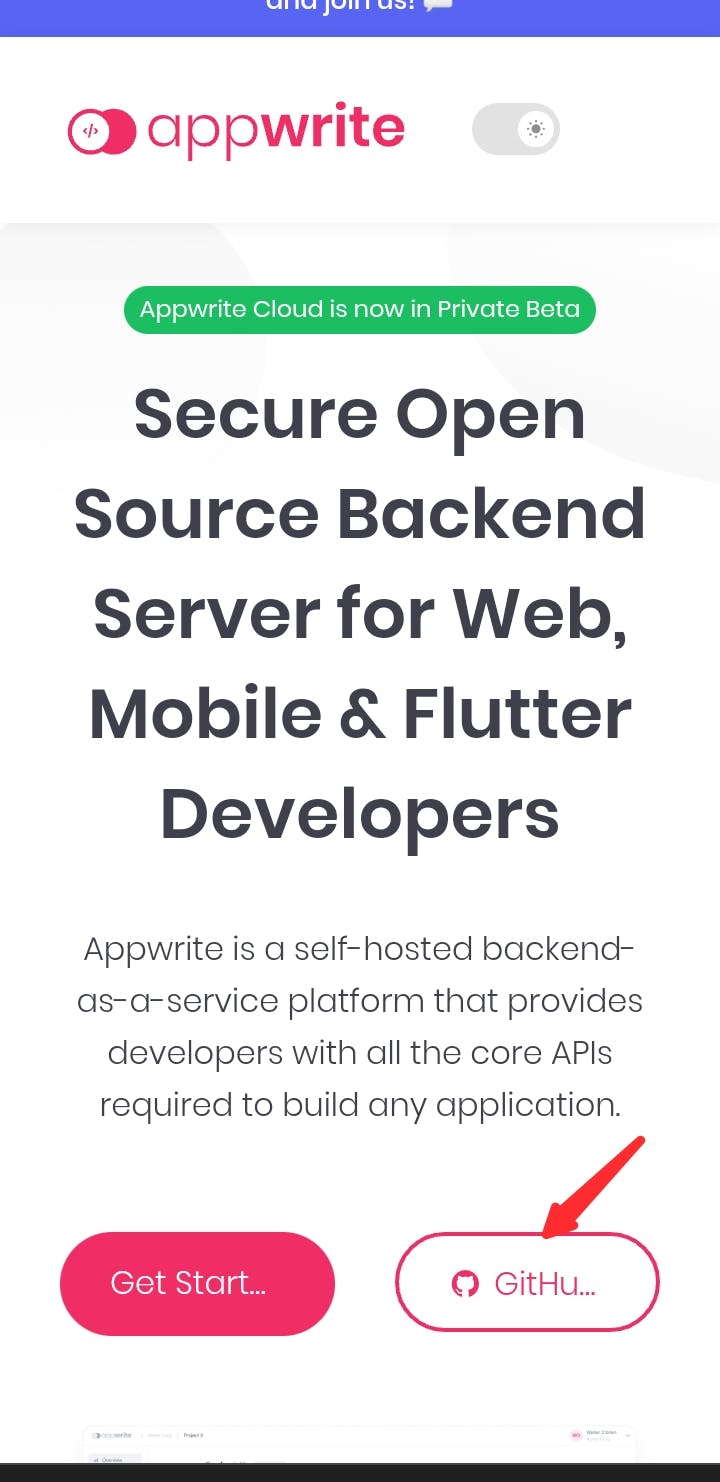
- Hold the GitHub button and select Open in new tab.

- The home page and the GitHub page are now open, and you can switch between them.
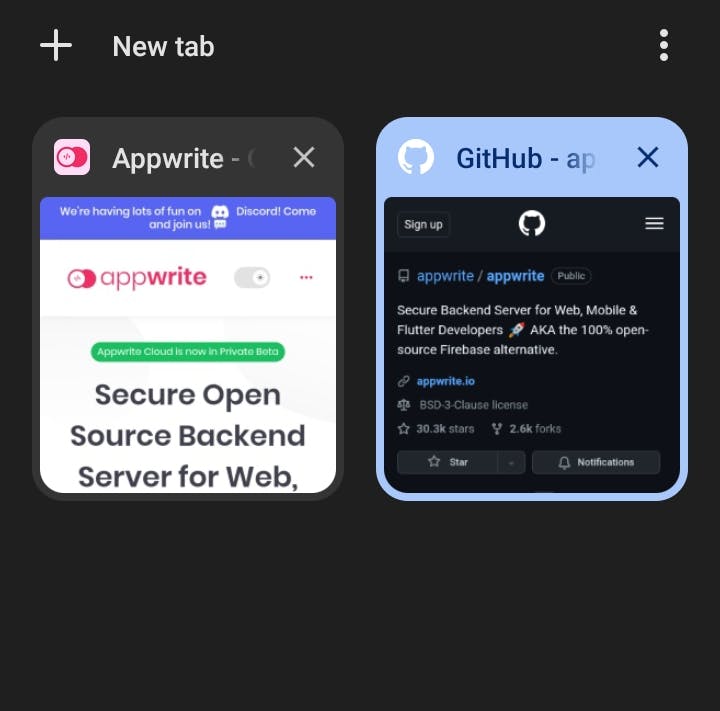
For group tabs
Type in a URL in the address bar. For example appwrite.io
On the home page, locate to the GitHub button.

- Hold the GitHub button and select Open in a new tab in group.
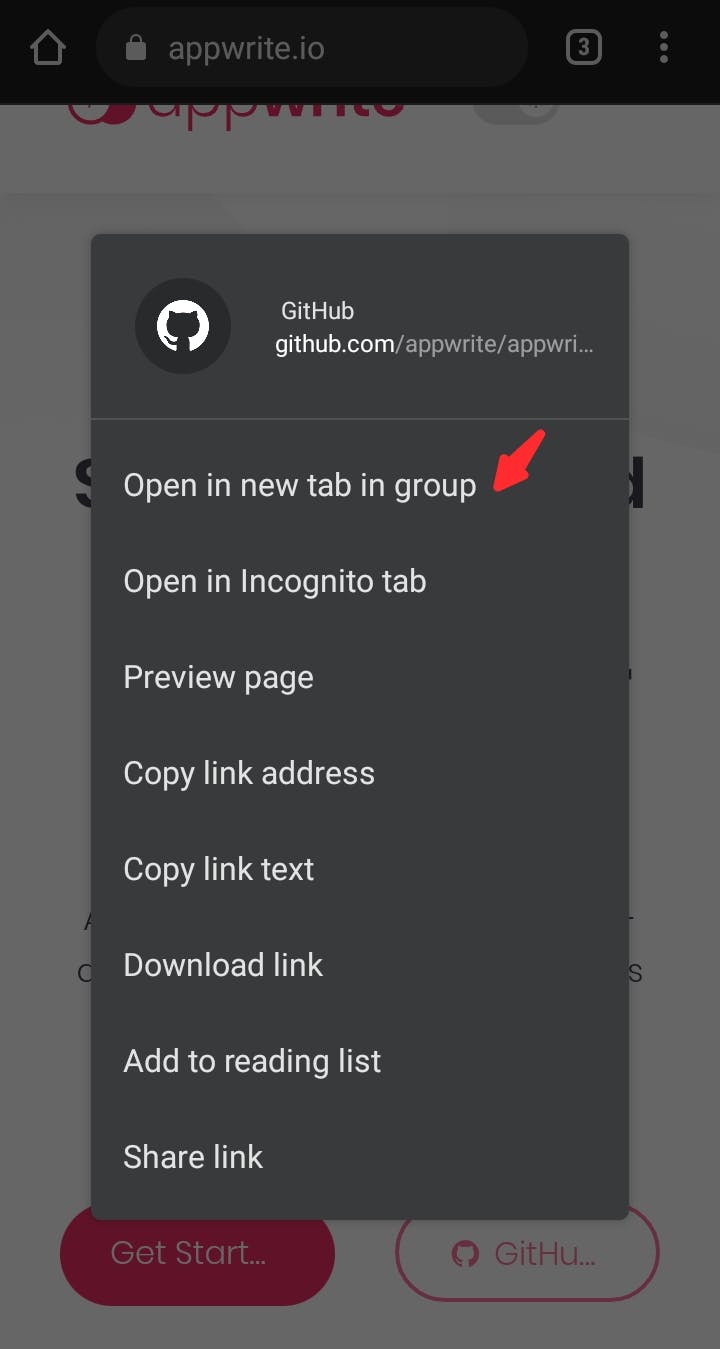
- The home page and the GitHub page are now open in the same group, and you can switch between them. This is perfect if you want similar information in the same place.

To see all tabs
Go to the top right of the screen in your mobile browser to view a list of all open tabs. A square box with a number appears as the tab icon. The amount of open tabs in the browser is indicated by this number.
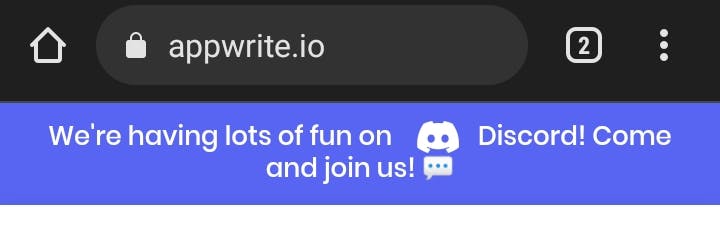
Adding bookmarks
This feature helps you keep a web page for later use. You can keep your favorite go-to sites handy by bookmarking them.
To add a website to your bookmarks, follow these steps:
- Select the three-dot icon to view the menu.
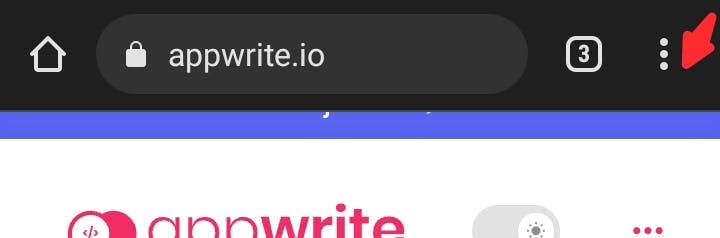
- Select the star icon.
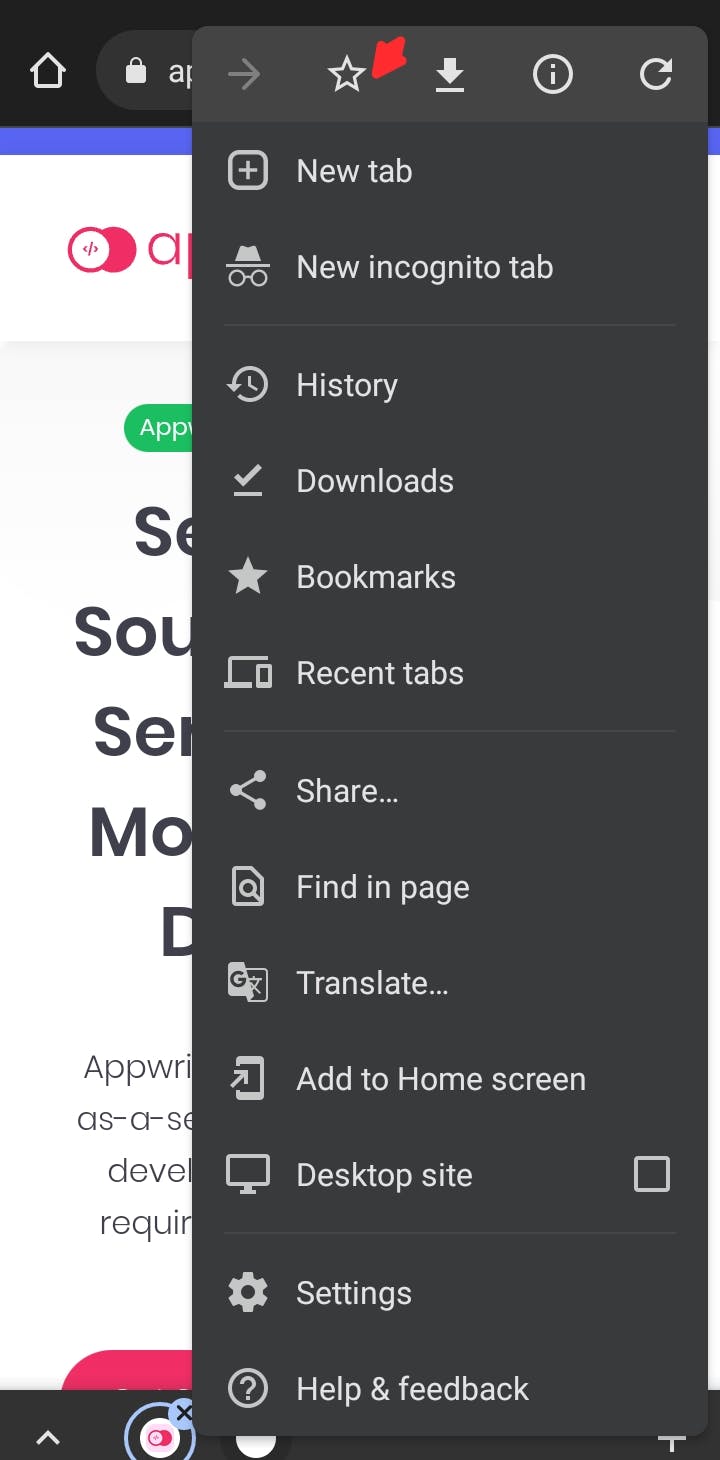
- Your bookmark is saved
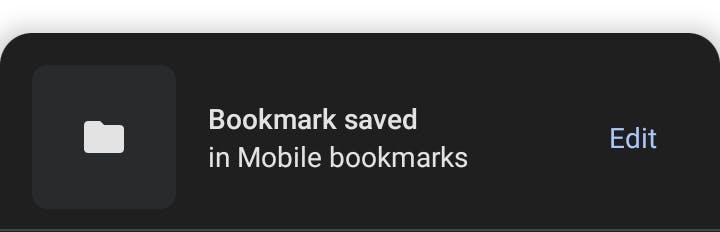
To view your bookmark later
- Tap the three-dot icon to access the menu.

- Select bookmark
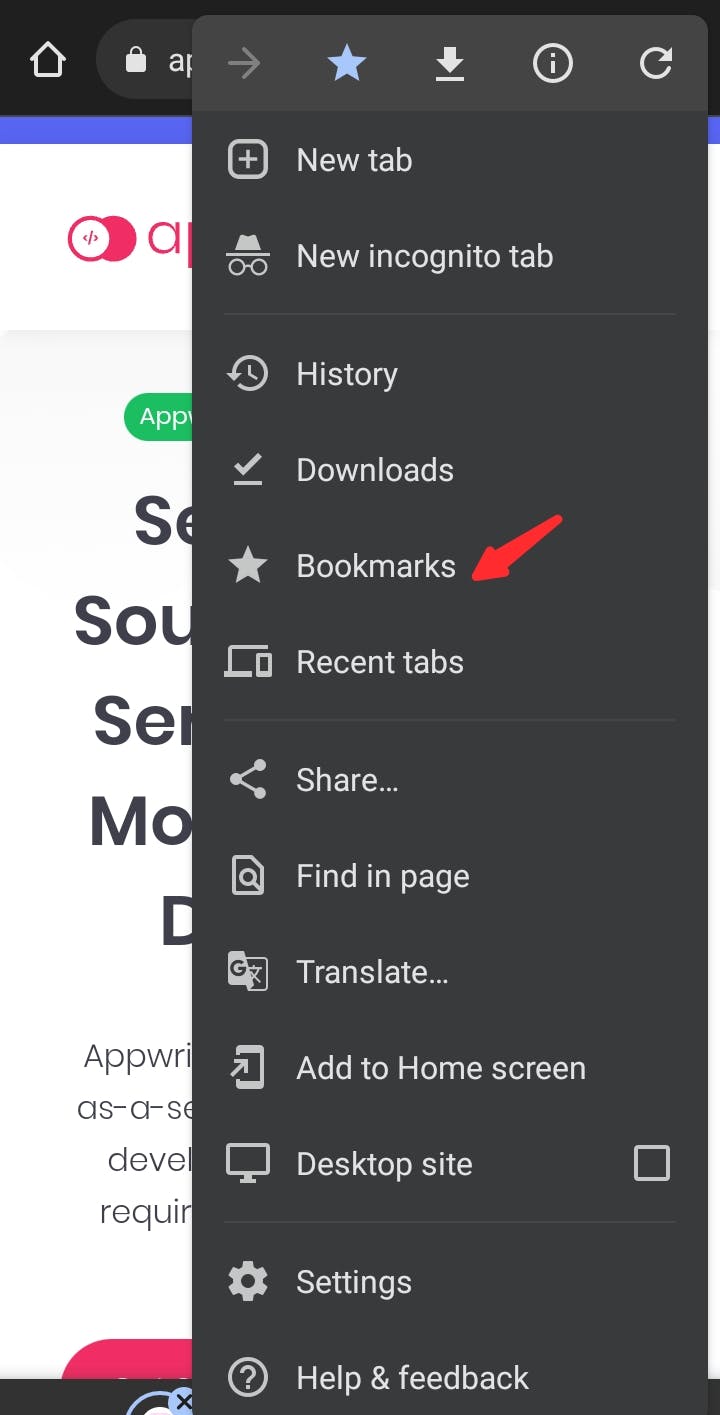
- Tap on mobile bookmarks.
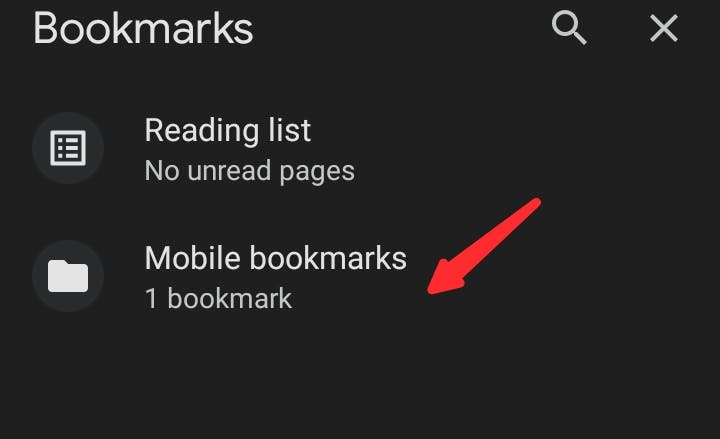
- View your bookmark(s)
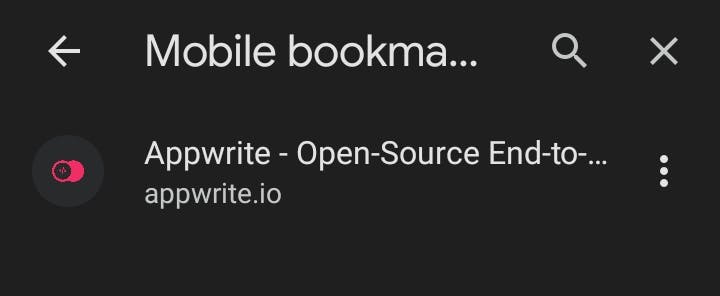
Finding a word on a web page
The Find in page feature on Chrome helps you find a specific word(s) or section on a large website. This improves your web browsing experience.
To find a specific word on a website, follow the steps below:
- Tap the three-dot icon to see the menu.
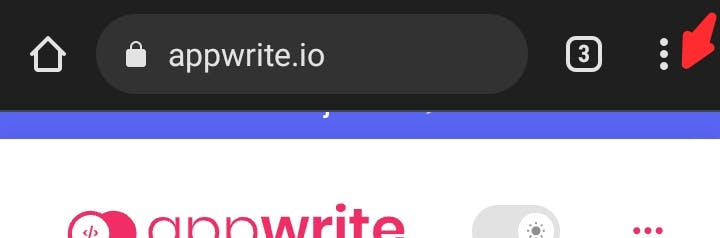
- Select Find in page
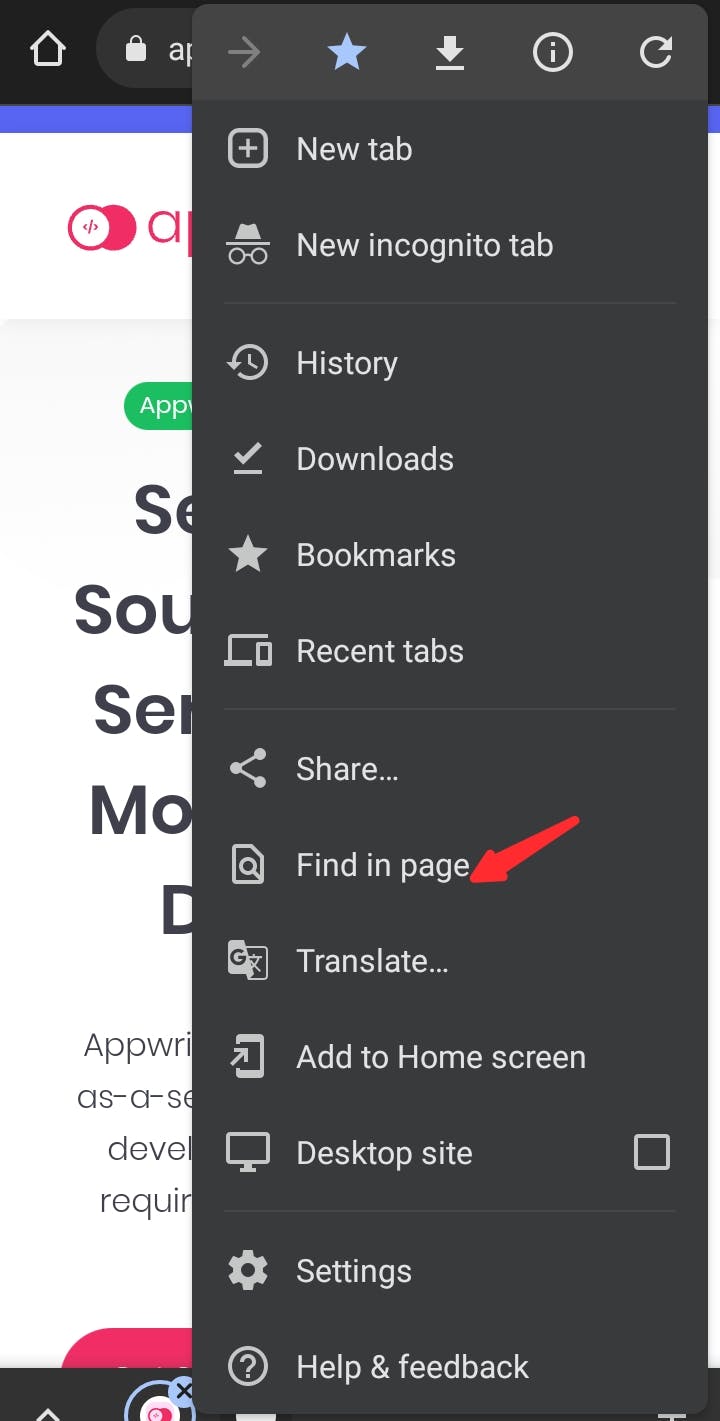
- Type in the phrase secure
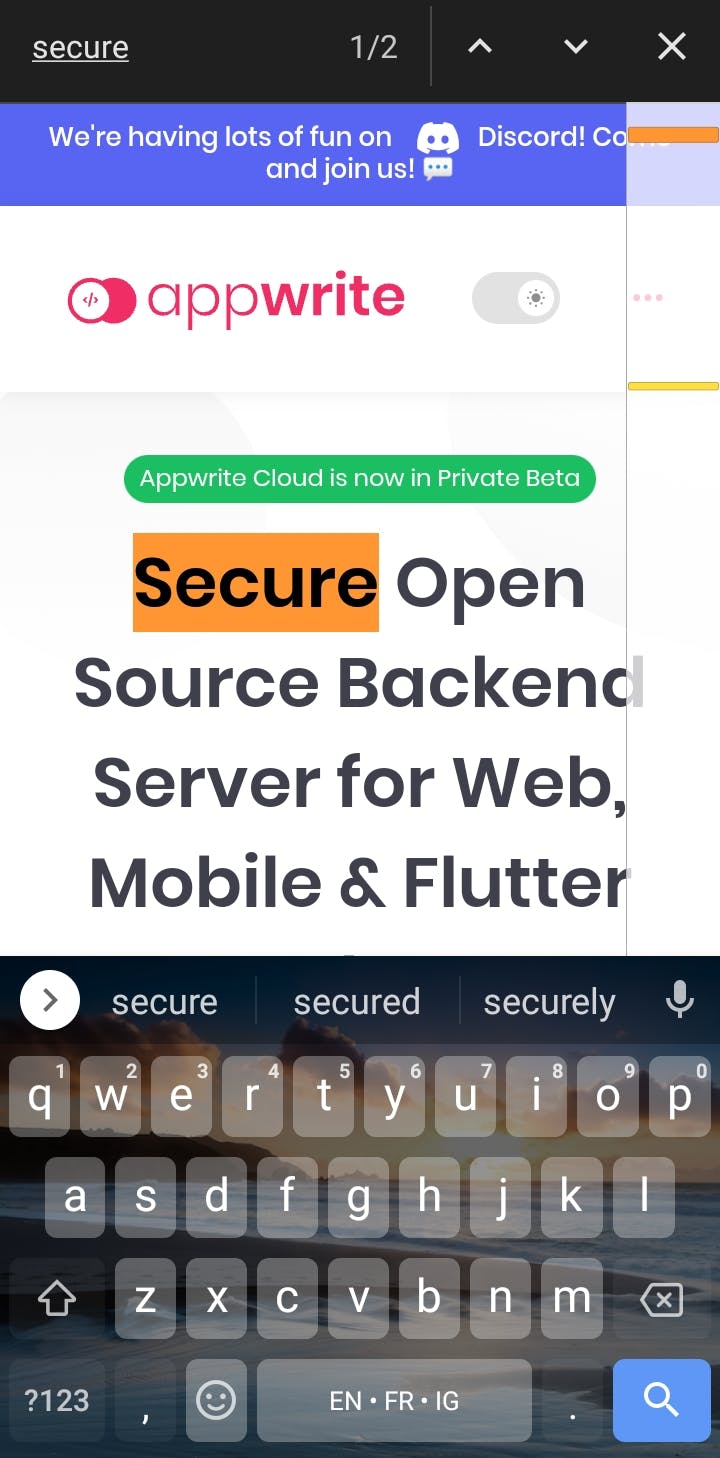
The number of times the word appears will be displayed.
Using the up and down arrows, you can move through all occurrences.
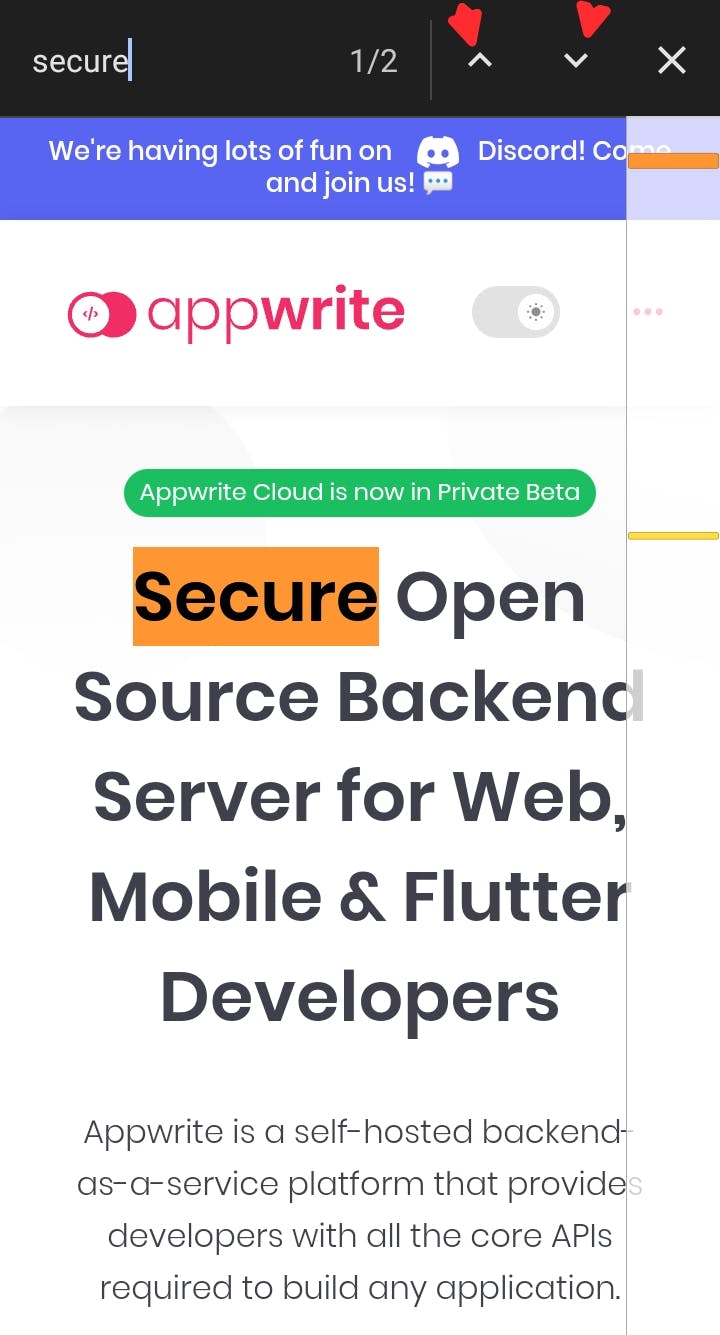
Using incognito mode
The incognito mode allows you to browse without saving data or history.
To use this feature, follow the steps below:
- Tap the three-dot icon to view the menu.

- Select New Incognito tab
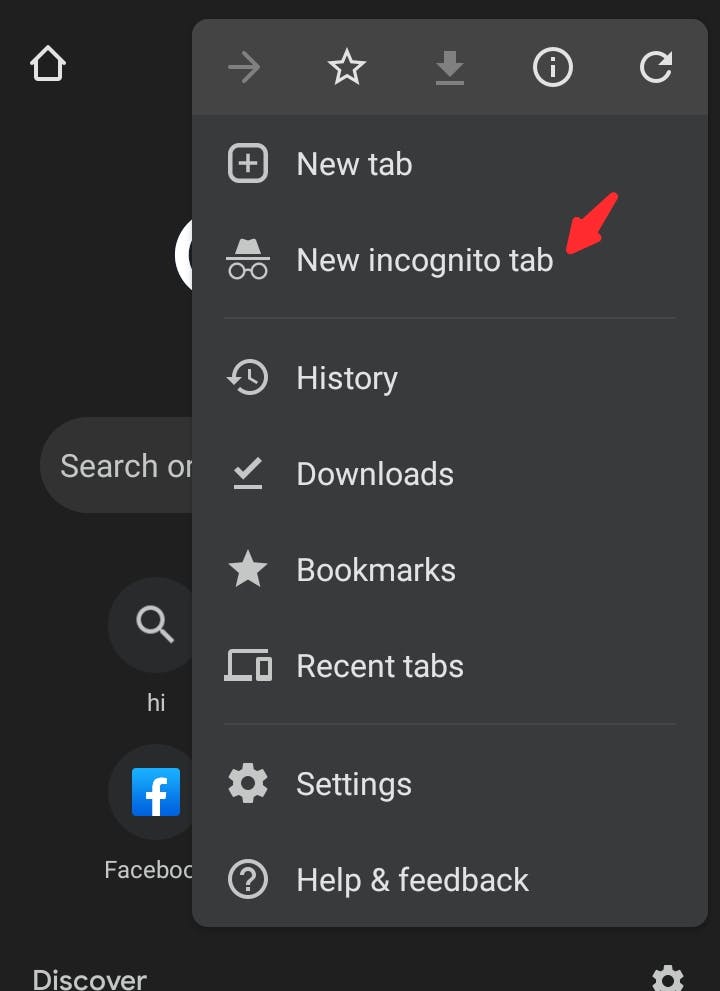
- Browse without your data or history recorded.
Viewing your browsing history
Google Chrome has a list of all the websites you have visited and the dates. You can view your browser history at any time.
Follow these steps to view Google Chrome history:
- Tap the three-dot icon to view the menu.
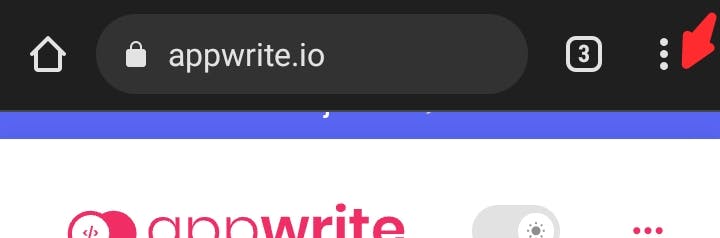
- Tap History
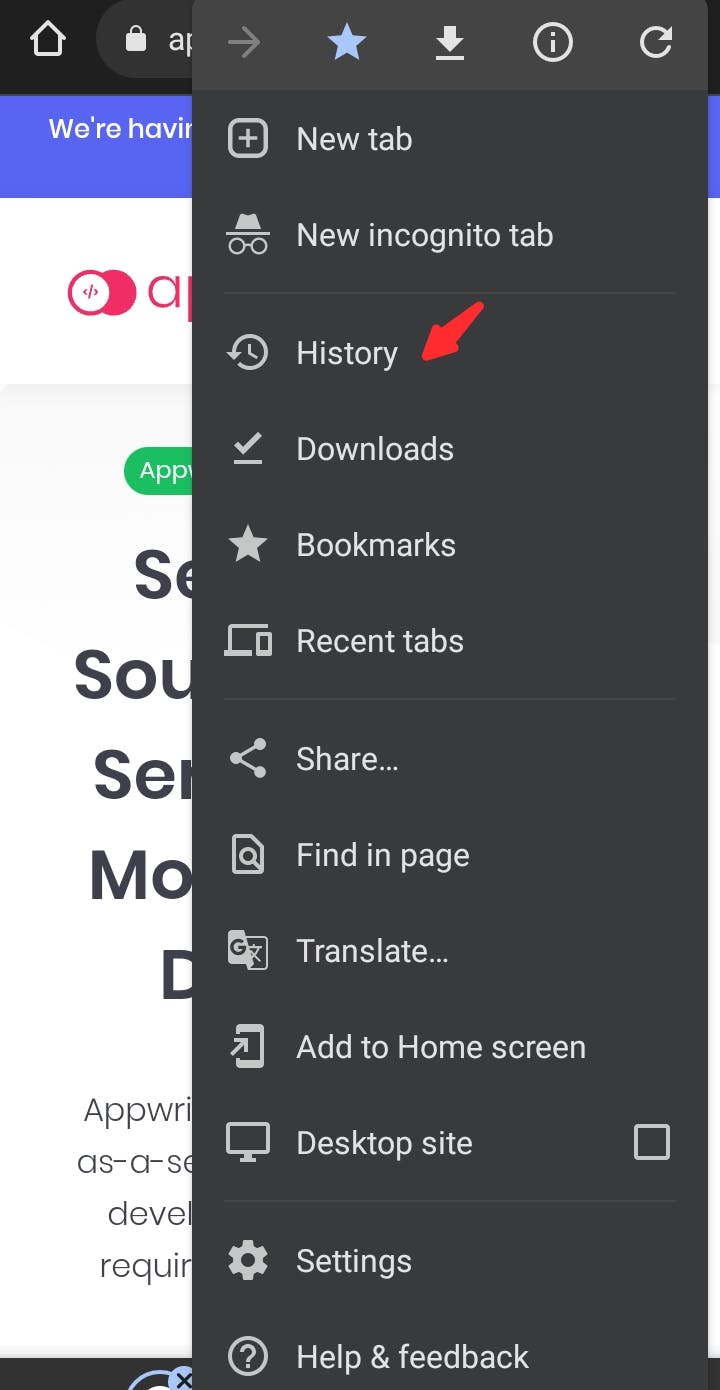
- You can scroll down the list to view all your browser history.

Downloading files
You can download images, videos, and files to your device through Chrome.
Follow these steps to download an image:
Type in a URL in the address bar. For example appwrite.io
Select the Appwrite logo at the top of the screen, then hold it.
Tap the Download image option.
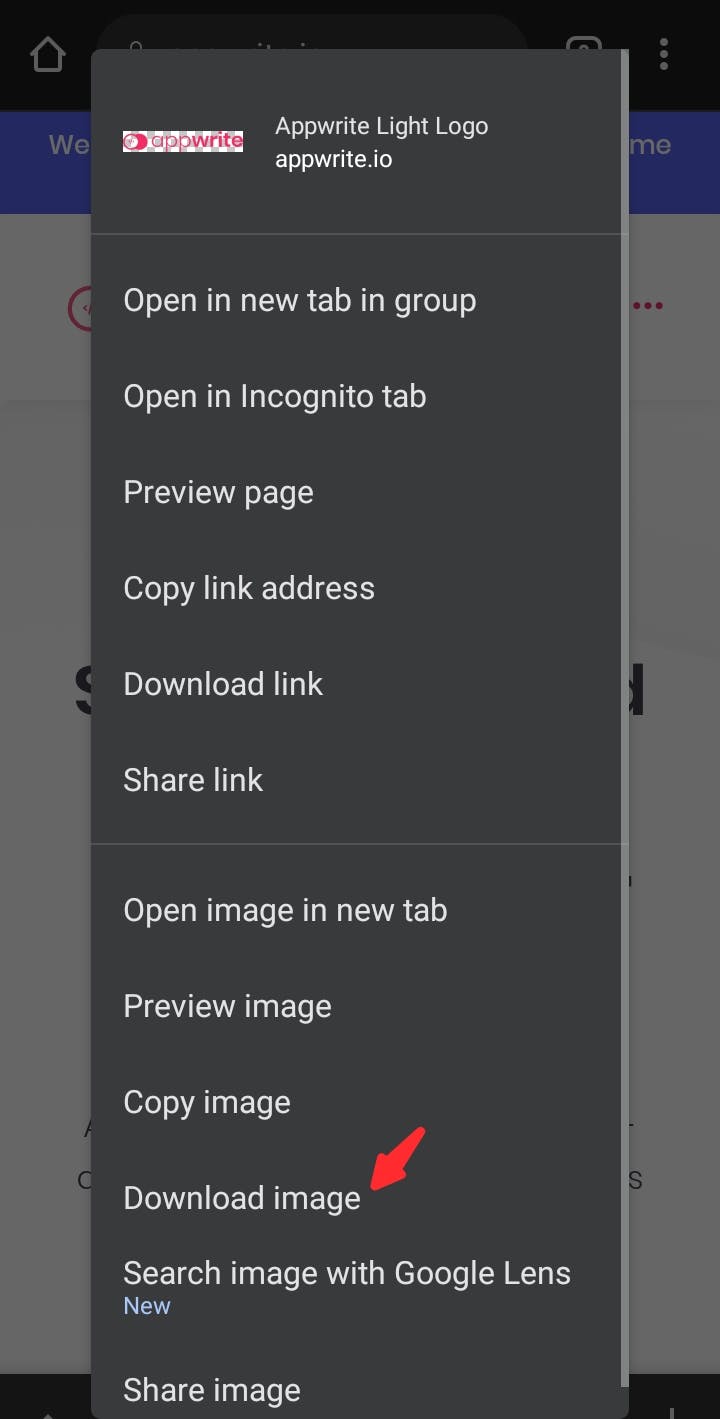
- Following completion of the download, a dialog notification will appear.
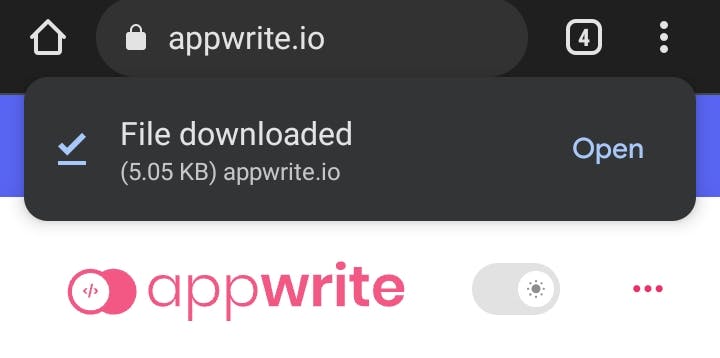
To view all downloads
- Tap the three-dot icon to view the menu.
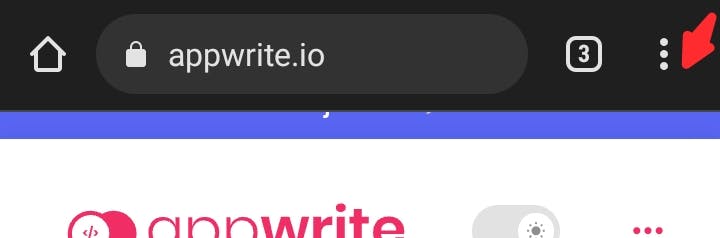
- Select Downloads
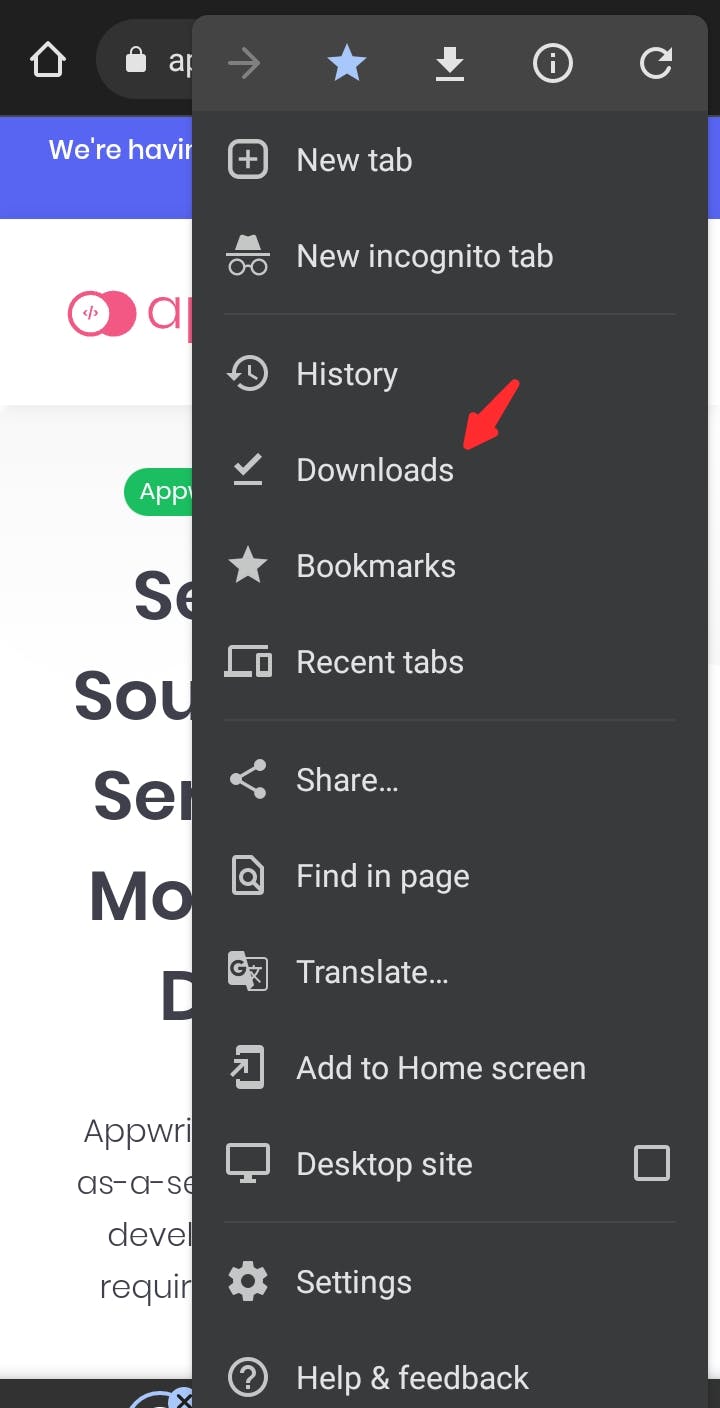
- The Appwrite logo and all other downloads are visible there.
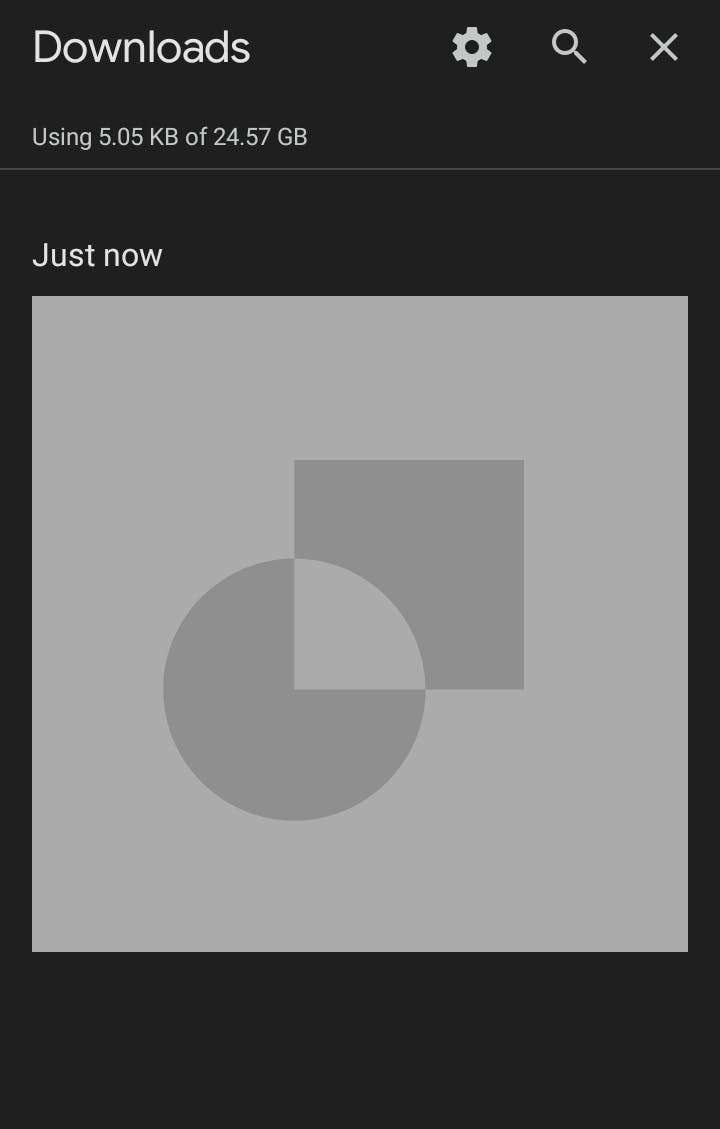
Using Desktop site
Google Chrome allows you to view a web page in desktop form through its desktop site feature. This obtains some features or content that are not available on mobile.
To view a web page using the desktop site feature, follow the steps below:
- Tap the three-dot icon to view the menu.
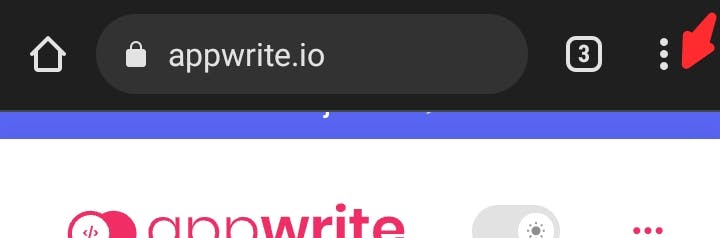
- Select the Desktop site.
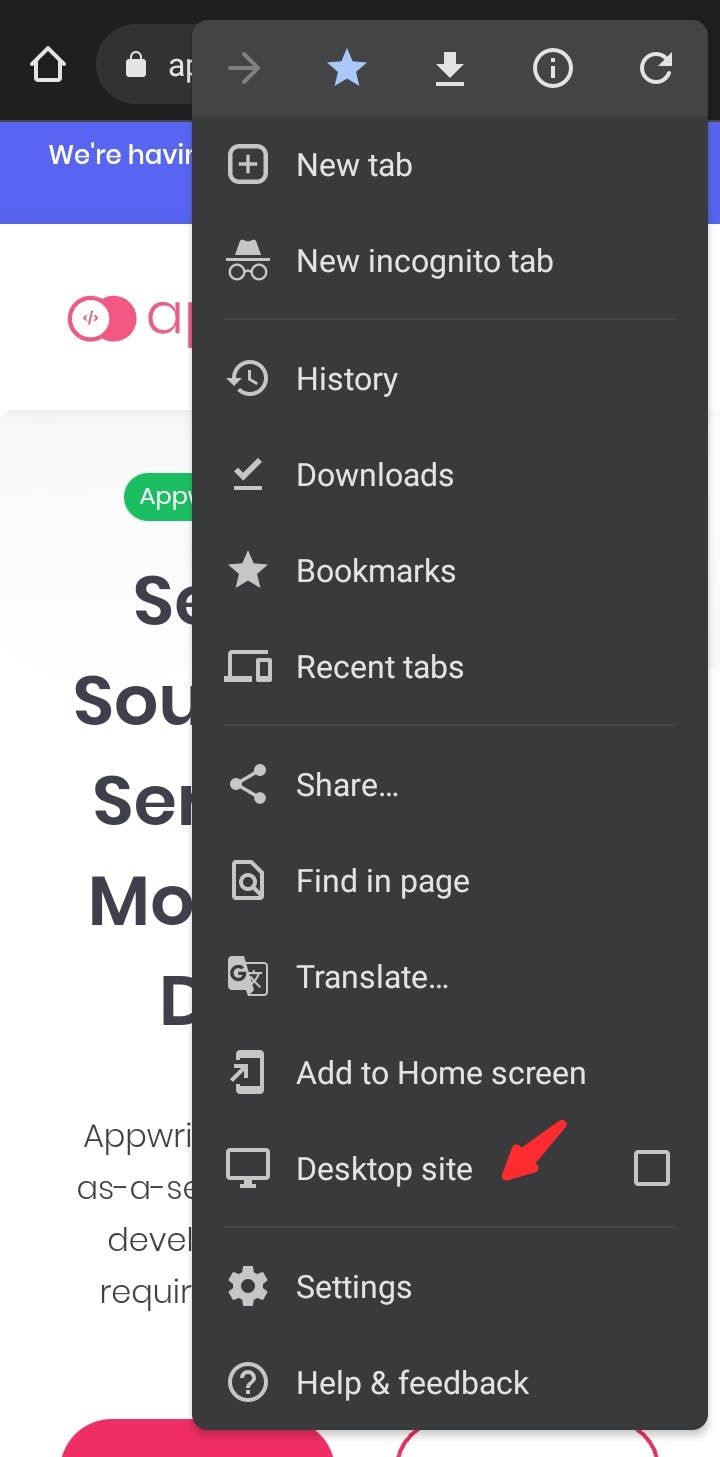
- This is the result.
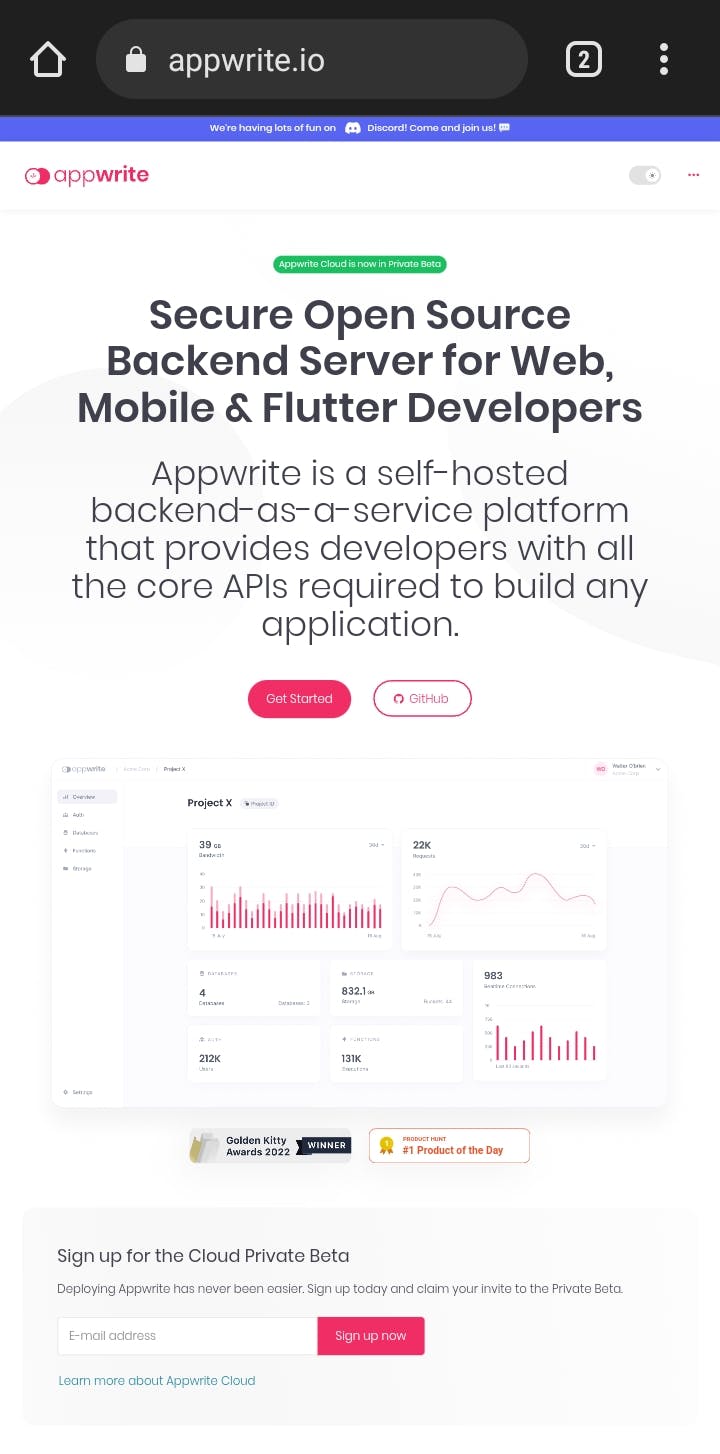
Google Chrome alternative
Looking for a Google Chrome alternative? These browsers are up to the task.
Opera has a data-saving option that compresses videos and regular web pages making pages load faster.
It also provides a free built-in VPN-like capability that assigns you a virtual IP address; however, the VPN feature and data-saving mode cannot be used at the same time.
Firefox enables you to sync your passwords, history, and bookmarks. It allows you to customize your browser to your heart's content.
If you frequently use one tab on your desktop, Firefox on Android will highlight it for you on your phone.
DuckDuckGo lacks in features when compared with other android browsers on the list. However, It focuses on keeping your online activities private. If you value your privacy, choose DuckDuckGo.
Conclusion
Google Chrome is the most used browser due to its diverse features that allow mobile phone users to browse seamlessly while conducting personal or professional activities online.
This guide covers the basics to get you started on Google Chrome for Android devices as well as Chrome alternatives that ensure a similar experience.